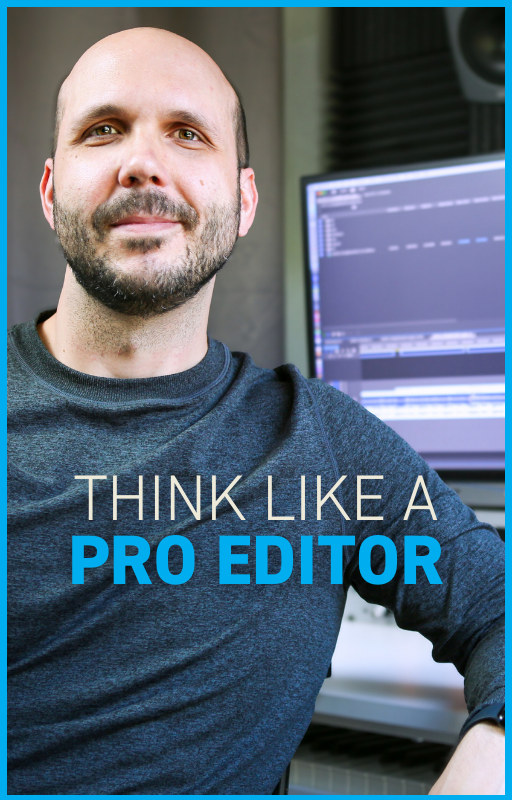Editors: Improve Your Sound Mixes In Premiere Pro
Mar 30, 2024Did you know that most audiences are far more likely to forgive low-quality picture than they are low-quality audio?
In this article I’d like to outline four steps to ensure a smooth listening experience for your audience.
Room Tone
First, let’s talk about room tone. Room tone is the recorded presence of a space with no dialogue spoken. It is used to fill in the gaps between dialogue in the edit, so there are no dropouts in presence. For my YouTube videos, I record a few seconds of room tone to fill in any gaps in my edit or to cover breaths that I want to cut out. You can see where I utilized the room tone here.

The louder the presence of a scene, the more critical room tone is. For documentary and narrative work, a good sound person will record room tone for each scene and provide the clips to the editor.
Levels
Now that you don’t have any major gaps in your room presence, it’s time to set levels. The old saying “Mix with your ears, not with your eyes” applies here. That simply means, make sure you’re using your ears when it comes to levels and be sure you’re listening on the most accurate speakers or headphones you have access to. That said, it’s helpful to have some guidelines as a starting point.
For dialogue, aim to have the voice peak between -6 and -3 db.
For sound effects, aim to have the sound effects peak between -15 and -10db.
For music, aim to have the peaks average around -30 and -20db.
This should give you a good starting point for audio levels, but don’t be afraid to make adjustments based on what you’re hearing.
Crossfades
One simple way to smooth out your mix is to make sure there are crossfades on all of your audio clips. When an audio clip does not have a crossfade and ends abruptly, you will often hear an audible click. This will prevent that. I have a very simple way to apply short fades to all of your tracks.
Go into your Premiere Pro preference panel and change the default audio transition to two frames.

Now go back to your timeline, select all of your audio with Command + A, and use the hotkey Shift + Command + D to apply the default audio transition. One note—doing this will override any previous crossfades you added, so do this first and then add any unique crossfades (like long music fades, for instance). Or de-select any custom work you’ve done before applying the fades.
Multiband Compressor
For those of you not familiar with the audio mixer panel in Premiere Pro, it can be a powerful way to improve your overall mix without having to add effects to individual clips. Open the panel, click the dropdown so you can see individual effects tracks, and go to your master mixer.

Premiere Pro has a built-in compressor/limiter effect you will find here:

Add it to your master mix track. This will be applied to your mix as a whole.
Go to the presets and select ‘broadcast’. On margin, change it to -1.

So what’s happening here? A compressor makes the loud parts of your mix quieter and then raises the overall volume to compensate. In addition, this plugin has a limiter which stops the audio from clipping— in this case it hard limits the audio at -1db. This eliminates any popping or clicking noise from the audio exceeding 0db (as shown by the meters turning red).
These four steps are a good baseline for working through the rough cut and review stage, and for certain projects this may be all you need.

Austen is an ADDY award-winning film & commercial editor with over 20 years of experience. He has worked with global brands like Meta, KPMG, SAP, and Christianity Today. His PSA work has championed causes like school safety (with Matthew McConaughey), driving safety, and anti-tobacco. A thought leader in the editing field, his online lessons quickly amassed over 100K views after launch.